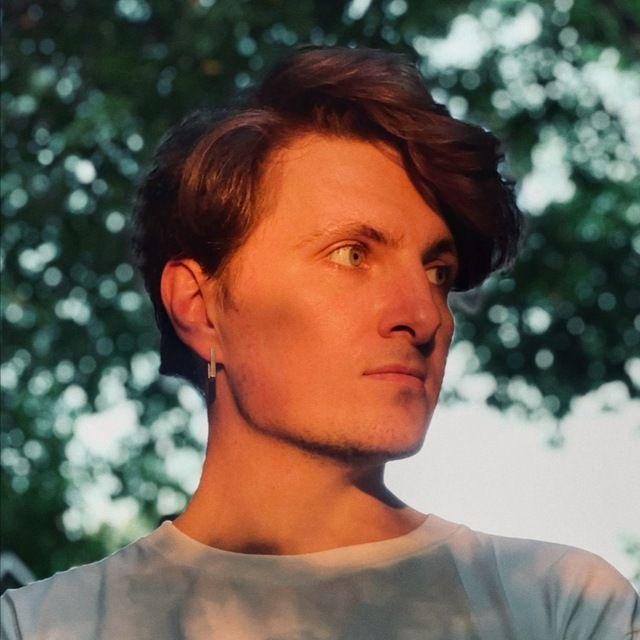Оптимизация проекта Figma на примере банковского приложения
Расскажем, как мы провели оптимизацию и ускорили работу больших файлов Figma в три раза. Подтолкнули нас к этому тормозящие и не открывающиеся файлы у команды на проекте. Особенно это ощутили ребята с не самым мощным железом: файлы загружались по пять-десять минут.
Расскажем, как мы провели оптимизацию и ускорили работу больших файлов Figma в три раза. Подтолкнули нас к этому тормозящие и не открывающиеся файлы у команды на проекте. Особенно это ощутили ребята с не самым мощным железом: файлы загружались по пять-десять минут.
В процессе поиска решения мы столкнулись с некоторыми ограничениями и багами в Figma, о которых полезно знать заранее и которые мы подробно изложим ниже.
Статья поможет избежать фундаментальных ошибок при разработке дизайн-систем. Материал будет особенно полезен дизайнерам, разработчикам и бизнесу, которые работают над проектами, где свыше пятисот макетов в дизайне.
Мы студия Mish, преимущественно сфокусированы на дизайне сайтов и мобильных приложений. За время работы мы много сталкивались с крупными проектами, в частности, в банковской сфере. В рассматриваемом случае клиент поставил нам задачу разработать дизайн двух мобильных приложений для SBI: банкинг «для взрослых» и отдельное банковское приложение «для детей», в котором есть полноценный счет, можно выполнять задания родителей, получать награды и копить на мечты. Разработка приложений осуществлялась для двух платформ.
Через полгода работы только во «взрослом» приложении появилось свыше шести сотен экранов для каждой платформы. Тогда мы столкнулись с проблемой: люди, задействованные на проекте, — разработчики, аналитики, тестировщики, заметили, что файлы Figma стали работать медленнее. А именно: долго открывались, тормозили при зуме и порой даже вылетали. Даже дизайнеры, работающие на MacBook Pro, испытывали трудности. Например, десять фреймов могли копироваться около минуты: к примеру, выделил их, нажал ⌘+C и ждешь — Figma все это время не двигается. Потом, если не повезет, выскакивало сообщение «You run out of memory». После этого приходилось перезапускать Figma и копировать фреймы по одному.

Поискав информацию в Интернете и на сайте Figma, мы нашли причину и поняли, как решить проблему. Статья, которая нам помогла.
Две основные причины тормозов:
- В одном файле расположено слишком много макетов.
- Основные мастер-компоненты собраны с большим количеством скрытых слоев.
И то, и другое существенно снижало основные жизненные показатели файла: занимаемую память и общее количество слоев. Расскажем подробнее о каждом пункте.
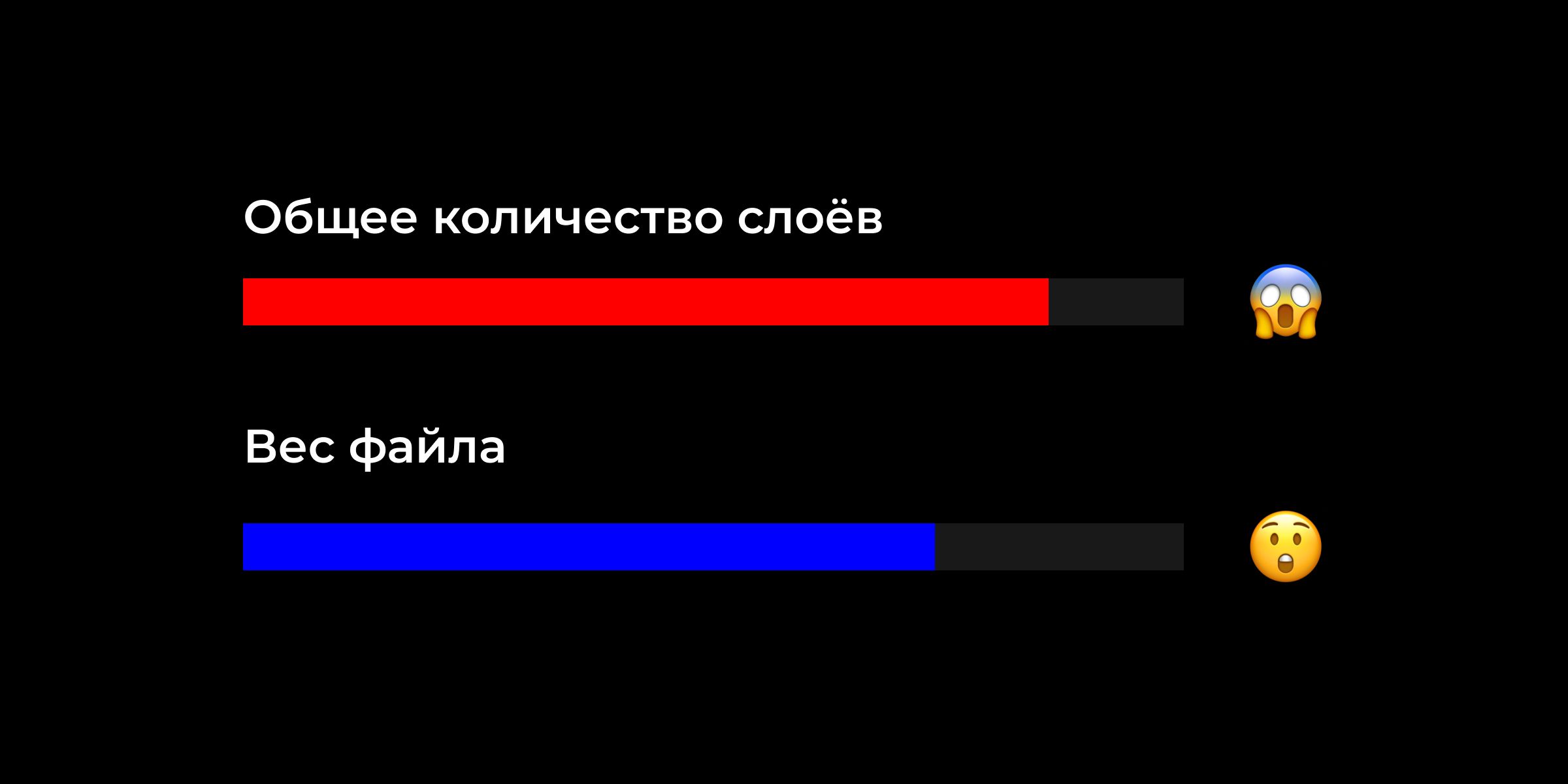
Причина 1. В одном файле расположено слишком много макетов
Дизайн «взрослого» приложения состоит из трех файлов:
- Файл с макетами и компонентами iOS.
- Файл с макетами и компонентами Android.
- Файл с компонентами общих для платформ иконок и графики.
Есть еще два файла с «детским» приложением, но мы не стали их оптимизировать, так как эти файлы работают быстро: в них меньше пяти сотен макетов.
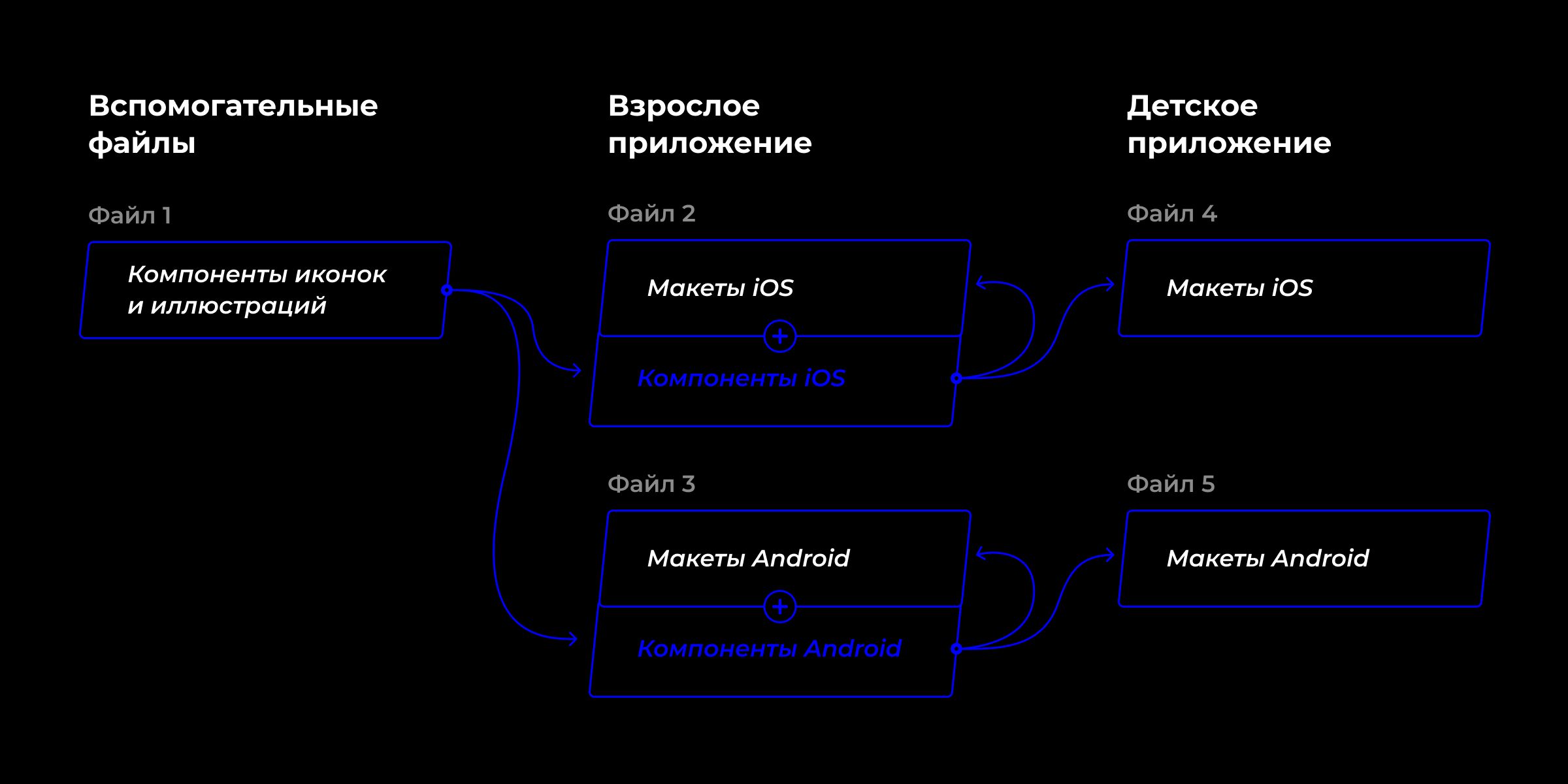
Мастер-компоненты мы хранили в одном файле с макетами. На момент старта проекта это не казалось нам чем-то неправильным. Это достаточно удобно, так как не нужно переходить в другой файл, чтобы сдвинуть иконку на два пикселя. Мы думали, что при необходимости можно легко поделить этот файл на несколько: мастер-компоненты оставить в одном файле, а макеты с дочерними компонентами вынести в отдельный.
Но на тот момент мы не подозревали об одной фундаментальной баге программы Figma, о которой напишем чуть позже. А пока расскажем о двух известных нам способах, которыми можно поделить один большой файл на несколько маленьких.
Способ №1
Продублировать файл нужное количество раз и в каждом дубликате удалить лишние макеты или страницы.

Нам это способ не подходил, потому что мастер-компоненты хранились в одном файле с макетами и при дублировании потеряли бы связь с дочерними компонентами в новых файлах.
Способ №2
Создать несколько новых файлов, подключить к ним командную библиотеку и скопировать в них нужные макеты из исходного файла. В исходном же оставить только мастер-компоненты, так как их, в отличие от дочерних, перенести в другой файл нельзя — это печальное ограничение Figma, о котором мы знали.
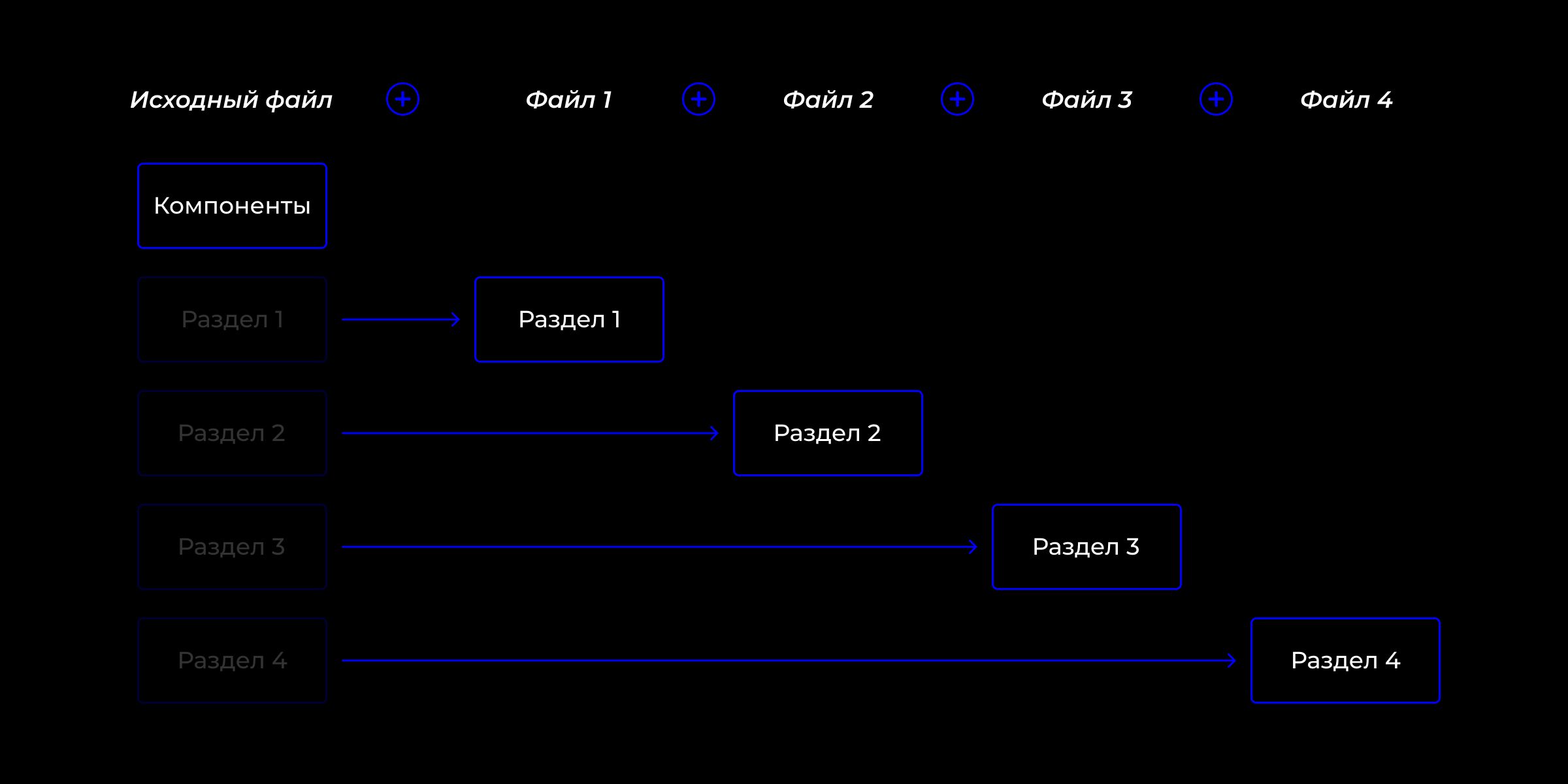
Данный способ выглядит вполне жизнеспособным. Во всяком случае, не противоречит каким-либо очевидным правилам поведения программы.
Но мы не знали о том, что в Figma есть серьезная скрытая проблема: при переносе макета в новый файл многие дочерние компоненты, находящиеся в нем, теряют связь с мастер-компонентом, т.е. часть скопированных дочерних компонентов при вставке превращается в обычные фреймы. Это та самая фундаментальная бага, о которой ребята из Figma в курсе и с которой они воюют уже года два. Подробнее о проблеме.
Подобные баги могут происходить даже при копировании и вставке макета внутри одного файла, если делать это через «⌘+C → ⌘+V» или «Копировать → Вставить». Нам показалось, что часто это происходит на сложных компонентах, а также если компонент уже копировался и вставлялся неоднократно.
Чтобы избежать этого бага, нужно сложные многосоставные компоненты копировать через зажатый Opt или Alt.
Быстро поделить файл на несколько и избавиться от первой причины тормозов у нас не получилось, поэтому переходим ко второй причине.
Причина 2. Основные компоненты собраны с большим количеством скрытых слоев
Есть такие элементы, которые используются почти на каждом макете и отличаются лишь деталями. Например, списки. Список может быть с иконкой или без, с одним заголовком или с заголовком и подстрочником, с суммой и подстрочником или с суммой без подстрочника, с кнопкой вместо суммы или стрелкой вместо кнопки.
Не забываем еще про состояние загрузки, а также все те же самые состояния на темном фоне. Выходит, что высота элемента одна, набор основных элементов примерно тот же, но их комбинация и расположение отличаются.
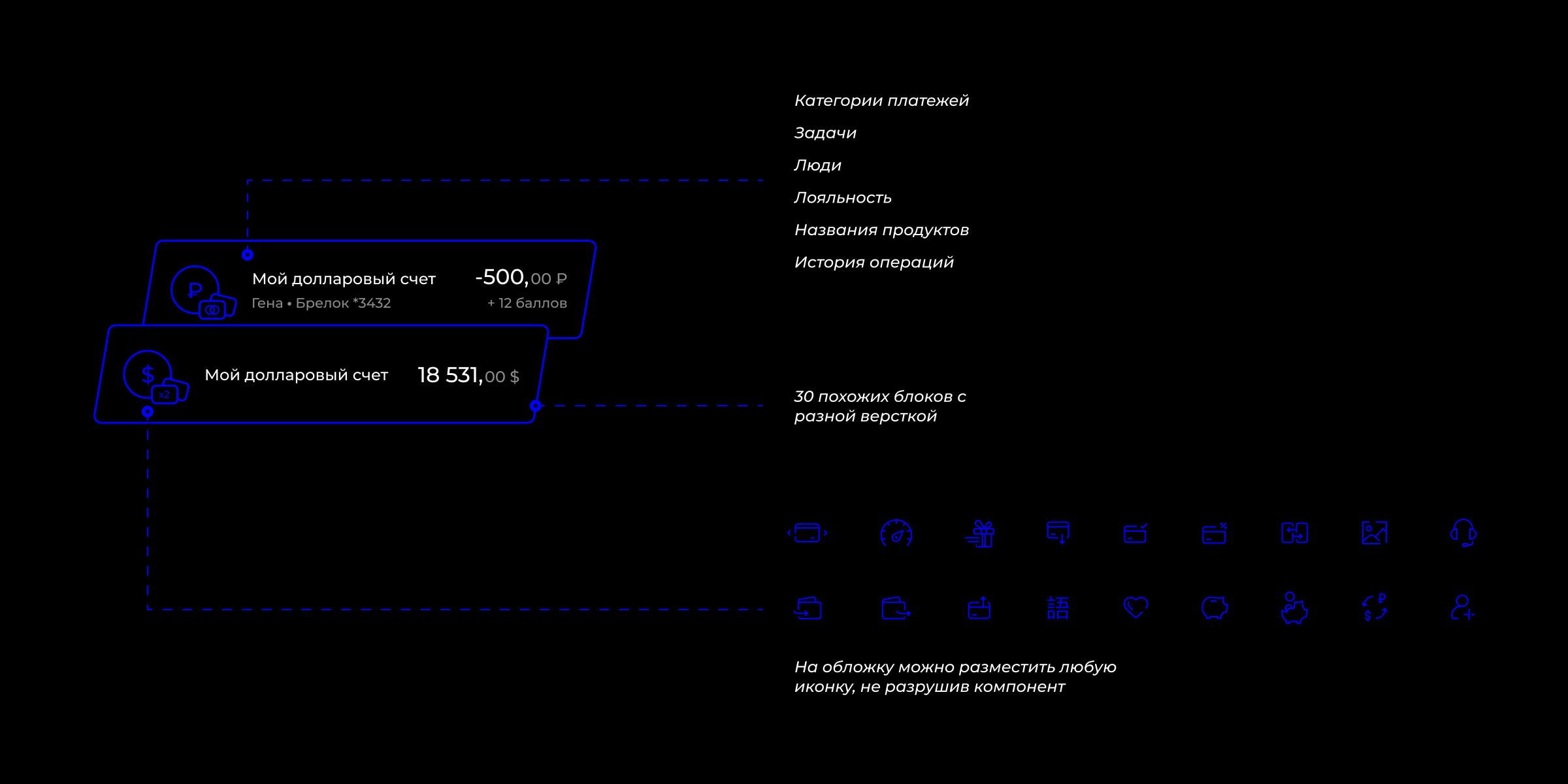
К примеру, вариаций блока списка высотой 64px в нашем приложении получилось свыше тридцати. Плюс в каждом состоянии может быть еще около ста разных иконок на обложке.
Когда мы создавали первые компоненты на проекте, мы обсуждали два варианта создания дизайн-системы, учитывающих все подобные состояния.
Способ №1
Создать один компонент и расположить в нем все состояния в виде скрытых слоев.
Мы так и сделали. В тот момент нам казалось, что это достаточно удобно: не нужно плодить кучу макетов в библиотеке, а переключать состояния проще в панели слоев, выключая видимость текущего слоя и включая видимость нужного.
Главное понятно называть слои и группы слоев. Первое время это действительно казалось удобным всем дизайнерам.
Но оказалось, что в Figma дочерний компонент является не просто ссылкой на мастер-компонент, а полноценным его экземпляром, занимает столько же памяти и тянет за собой все скрытые слои. Получилось, что один экземпляр элемента «тащил» за собой все тридцать скрытых и увеличивал размер файла.
Способ №2
Создать отдельный мастер-компонент под каждый случай.
При этом стоит учитывать только вариации верстки: если при одной и той же верстке есть еще пятьдесят состояний, в которых отличается только иконка, то эта иконка вставляется в виде вложенного компонента по принципу матрешки.
Замена иконки занимает пару кликов в панели компонентов. По такому же принципу можно подменять любые другие блоки, например вкл/выкл свитчер, активный/неактивный чекбокс, радио-кнопка и проч.

Изначально мы пошли по первому варианту — сделали «супер-компоненты», внутри которых учитывались все возможные состояния в виде скрытых слоев. Это привело к увеличению количества слоев и размера файла. Лучшим решением оказался второй вариант, при котором для каждого состояния элемента создается отдельный компонент.
Далее мы решили оптимизировать проект: вынести мастер-компоненты в отдельный от макетов файл и оптимизировать их структуру — убрать лишние слои, а все состояния сделать отдельными компонентами. Это должно было решить несколько проблем: общий вес проекта сократился бы, и мы получили бы систему файлов, с помощью которой было бы удобно в будущем их делить.
При этом решили не переделывать существующие компоненты, а сделать все с нуля и последовательно, экран за экраном, целиком обновить проект. Помимо решения основной задачи мы также могли почистить макеты от ненужных слоев и артефактов.
Процесс работы
Работали на «живом» проекте, на котором параллельно присутствовали разработчики, аналитики, тестировщики и представители заказчика. Задачей занимался один дизайнер, параллельно разрабатывая новые фичи и занимаясь поддержкой разработки.
На переработку двух платформ ушло около месяца. Мы вели лог основных показателей файла и скринили табличку используемых Figma ресурсов (View > Resource use) при закрытии каждого раздела. Итак, что получилось?